Contenido
Home ” Windows 10 “[Fix] Whea Uncorrectable Error en Windows 10 con pantalla azul
Corrección] Error incorregible de la rueda en Windows 10 con pantalla azul
25
RECOMENDADO: Haga clic aquí para corregir errores de Windows y mejorar el rendimiento del PC
Error incorregible de la rueda en Windows 10. – Los usuarios a menudo se enfrentan a la situación cuando la pantalla se vuelve azul y la máquina se reinicia o se apaga abruptamente. En el medio de la pantalla, aparece una sugerencia con un determinado nombre de error. Este nombre de error te delata para que salgas de la pantalla Azul. Aquí el tema es el nombre específico Whea Uncorrectable Error on Windows 10.
Ahora, si usted ve el código como Whea Uncorrectable Error, indica que Windows se enfrentó a un mal funcionamiento del hardware.
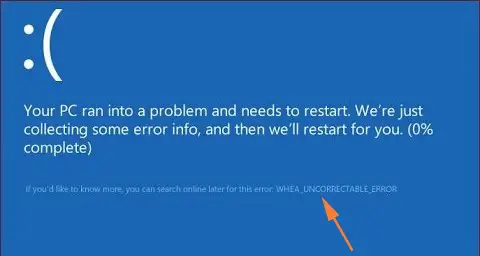
> Razones>
1. Bajo voltaje de CPU,
2. Hardware corrupto como disco duro dañado y RAM distorsionada,
3. Conflicto de controladores,
4. Problemas relacionados con el calor como el overclocking del sistema.
Centrándose en Whea Uncorrectable Error on Windows 10, este artículo le ofrece diferentes soluciones para superar este problema.
Cómo corregir un error incorregible en la rueda Windows 10
1. Buscar actualizaciones
Paso 1 – Inicie la aplicación Configuración aplicando el método con el que sea adecuado. Sin embargo, puede puntear en la secuencia de las claves Win & I .
Paso 2 – Hit or tap Update & security .
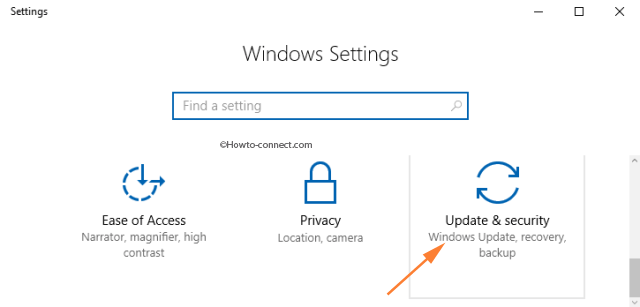
> Paso> – En el panel derecho de la siguiente pantalla, pulse el botón denominado Buscar actualizaciones .
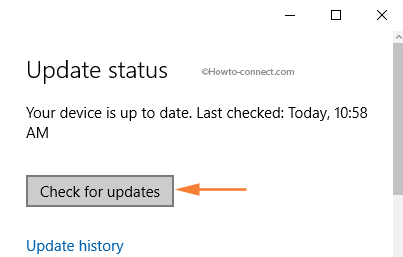
> Paso> -Si se alinean las últimas actualizaciones, éstas llegarán instantáneamente al sistema.
2. Desactivar Overclocking desde BIOS
Desactivar el Overclocking desde tu BIOS es el entrenamiento eficiente que puede rectificar el Error Incorrectable de la Rueda en Windows 10. Esto es lo que tienes que hacer –
Paso 1 – Para empezar, pulse el botón Inicio y pulse el icono con una estructura de engranajes, denominada Configuración .
![]()
> Paso> – Pulse el icono Actualizar y seguridad .
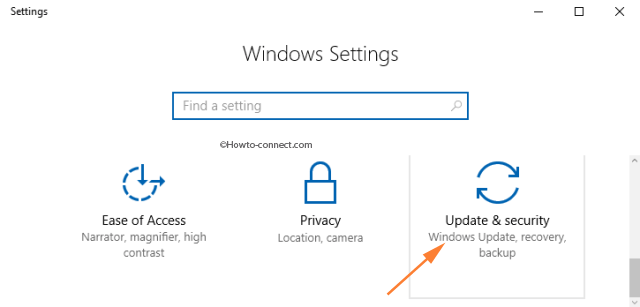
> Paso> – En la página siguiente, pulse la pestaña Recuperación en la barra lateral izquierda.
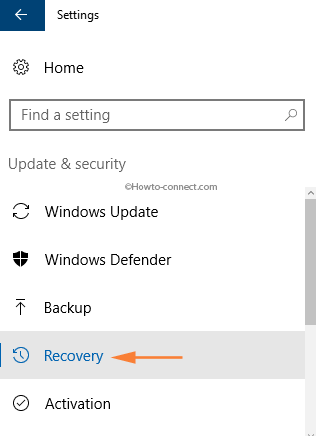
> Paso> – Mira la parte derecha y traza el rumbo Inicio avanzado . Debajo del título, pulse el botón etiquetado Reinicie ahora .
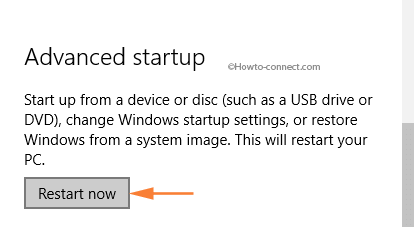
> Paso> – En el inicio Avanzado, pulse Solución de problemas .
Paso 6 – A continuación, en las opciones de solución de problemas, golpee o puntee en el icono Opciones avanzadas .
Paso 7 – En la interfaz Opciones avanzadas, se ven pocos iconos. Golpee o puntee en el que tiene la etiqueta Configuración del firmware UEFI .
Paso 8 – Puntear Reiniciar .
Paso 9 -Después de reiniciar el PC, se abrirá en el BIOS automáticamente. Por lo tanto, vaya a la pestaña Avanzado .
Paso 10 – Ir a Rendimiento y trazar Overclocking . Por favor, desactívelo.
Paso 10 – Guarde las modificaciones que ha realizado y por último Salga de la BIOS.
3. Entre en Modo a prueba de fallos y busque controladores
Paso 1 – Inicie este proceso enviando la máquina afectada a Modo seguro .
>.
Referencia – 3 maneras de arrancar Windows 10 en modo seguro.
Paso 2 – En la barra de texto de Cortana, escriba el administrador de dispositivos. Como mejor resultado, el Panel de Control del Administrador de Dispositivos llegará en la parte superior, golpeará o tocará sobre él.
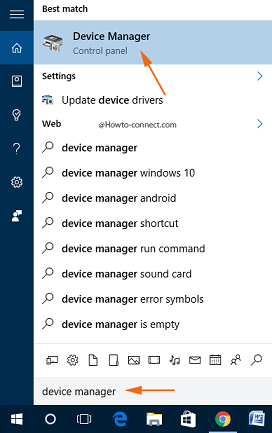
> Paso> – En la lista de controladores, haga clic con el botón derecho del ratón sobre el controlador y, desde el menú contextual, pulse sobre Actualizar software del controlador .
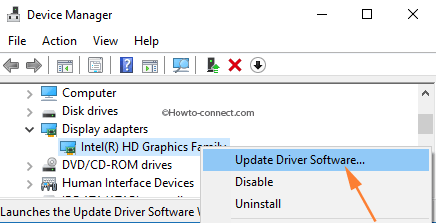
> Paso> -Una caja separada relacionada con el controlador llegará con dos opciones, sin embargo, necesita seguir con la primera llamada Buscar automáticamente el software actualizado del controlador .
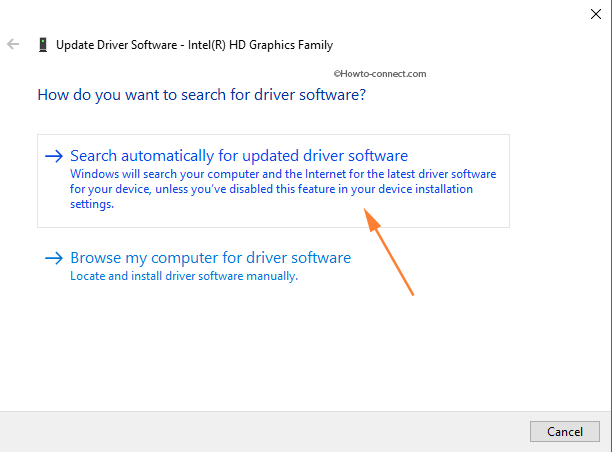
> Paso> -Como último paso, reinicie la máquina.
Finalmente, verifique si todavía se encuentra con el código de error y BSOD.
4. Comprobar problemas de hardware
Paso 1 – En primer lugar, marque la secuencia de las teclas Win & X y deje que el menú de usuario avanzado llegue a la pantalla. El menú se divide en tres secciones, pulse Símbolo del sistema (Admin) , situado en la sección superior.
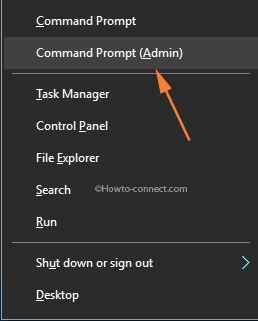
> Paso> – Pulse Sí cuando UAC aparezca en la pantalla.
Paso 3 – Ahora, escriba esta línea de código chkdsk C: f /f /r y para realizar su tarea, toque suavemente Enter .
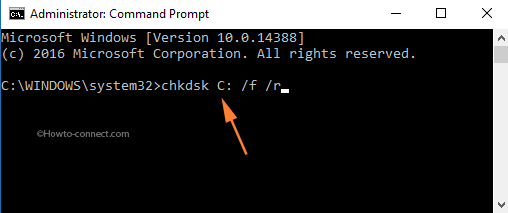
> Nota>
Paso 4 – Deje que el comando examine los errores existentes.
5. Ejecutar Windows Memory Diagnostic
Paso 1 – En primer lugar, pulsa la combinación de teclas Win & S . Esto traerá Cortana a la pantalla.
Paso 2 – Escriba la memoria de Windows en el área de texto del menú de inicio. En la parte superior, la Mejor coincidencia exhibirá Windows Memory Diagnostic , hit on it.
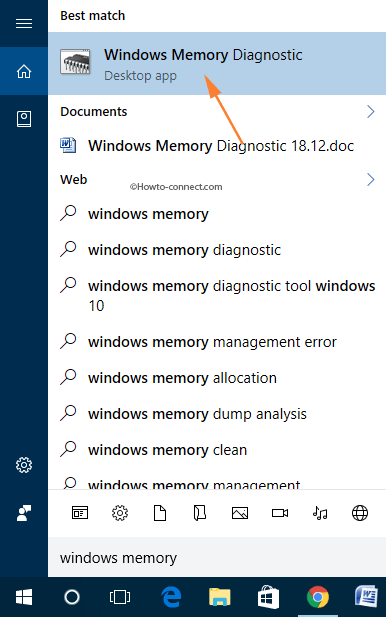
> Paso> – Llegará el cuadro de diálogo de la herramienta, puntee en la primera opción que se lea como Reinicie ahora y compruebe si hay problemas (Recomendado) .
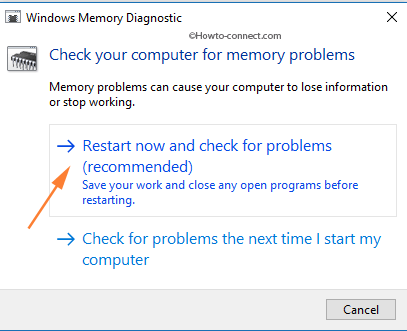
> Paso> – Deja que el PC se reinicie y si la herramienta detecta algún error, la herramienta notificará el mismo.
Este tutorial le ayudará a resolver el problema particular de Whea Uncorrectable Error en Windows 10. Sin embargo, los BSODs ocurren por una variedad de razones.
RECOMENDADO: Haga clic aquí para corregir errores de Windows




